Last Updated on September 29, 2020 by Robert Jackson
Download Audacity for Windows to record, digitize, import, export, edit, combine, preview, and analyze multi-track sound files. Audacity has had 2 updates within the past 6 months. This page provides instructions for installing and updating Audacity on Mac OS X and macOS computer platforms. In addition to basic Audacity you may wish to install the optional LAME MP3 encoding software; Also the optional FFmpeg library which allows Audacity to import and export a much larger range of audio formats including AC3, AMR (narrow band) and WMA and also to import audio from.
Audacity for Mac, free and safe download. Audacity latest version: A feature-packed audio editor. Audacity is a free-to-use, open-source, and feature-packed audio editor.
As one of the best open-source audio recording software, Audacity is used and appreciated by a lot of people. With Audacity, users can record a high-quality audio file and trim it with the in-app tools.
However, Audacity has bugs. If you use it to record sound on your computer, you may find out that Audacity is not recording computer sound or microphone sound at all.
If you've encountered such an issue, this tutorial will introduce 4 methods that actually work to solve the ‘Audacity Not Recording Sound‘ issue. You can check out the content below and start to fix your Audacity right away.
Methods for ‘Audacity Not Recording Sound':
Audacity Alternatives:
FAQ:
Method 1 Make sure you have a recordable audio device
Your Audacity will record the sound from one of the audio input and output devices. But if the two devices are not available to be recorded, Audacity cannot catch the sound from these two devices and can only give you a silent audio file.
Tips:
The audio input device is the microphone device that can catch the external sound and input to your computer.
And the audio output device is generally a speaker or headphone device that can support computer sound playback.
Here's how to set the audio devices recordable:
On your Windows computer, right-click the icon of the speaker and go to Sounds. Then, locate the Recording module, there, you can see all the audio devices on your PC that support recording.
If Audacity is not recording computer sound:
Mice compatible with mac. Locate an audio output device like a speaker or a headset and right-click on it. Choose Set as Default Device from the list, and click Apply to confirm the adjustment.
When Audacity is not recording mic:
Locate a microphone device and right-click on it, set it as the default device. Hit Apply to use this setting.
In this way, Audacity can catch the sound from the default audio device and you can create an audio file that actually sounds.
Method 2 Set up an audio source on your Audacity
Audacity can record the sound from a certain audio source. If you don't set up one for it, your Audacity is not recording any sound since it doesn't know which audio device it should lock to and catch sound from.
On your Audacity, go to Edit and click Preferences. Then, move to Devices, there, you can choose an audio device.
Tip:
There're cases that some Audacity users said it was not recording sound but it turned out that they forgot to set up a Playback device to run the captured audio file.
You'd better set up a Playback device to play the captured audio.
After you choose an audio source for Audacity, it can record sound from that source.
Method 3 Unmute your Audacity
When Audacity is muted on your system, it cannot record any sound at all since it's not allowed to.
It's very easy to unmute it though, follow the steps below.
On your PC, go to Speaker on the toolbar. Right-click the speaker icon and go to Open Volume Mixer.
On the Volume Mixer window, you can see if your Audacity is muted or not. If it's muted, click Unmute Audacity.
Method 4 Unmute the tracks on your Audacity
Audacity supports keyboard shortcuts to activate different features. One of the hotkeys is Ctrl + U which is the combination to mute all tracks.
Some people might press it carelessly and fail to realize that they've muted all audio sources on their Audacity. For these people, unmute those tracks that you've muted before.
On Audacity, go to Tracks on the Menu, and move to Mute/Unmute, there, you can see if you've muted tracks.
If you've muted all tracks on it, press Ctrl + Shift + U to unmute your tracks.
Then, your Audacity will be able to catch a sound.
Audacity Alternatives
If the previous 4 methods fail to solve the problem, you can try other software to record sound on your computer and create an audio file.
1. Aiseesoft Screen Recorder
Similar to Audacity,Aiseesoft Screen Recorder is an audio recording tool that allows users to record a high-quality audio file with less effort.
With Aiseesoft Screen Recorder, you can record the computer sound and microphone sound simultaneously. You can choose one to record as well.Also, with that program, you can use the keyboard shortcut to initiate an audio capture even though you're in the middle of something.
Unlike Audacity, Screen Recorder is also a powerful program for recording desktop, you can use it to create videos for multiple purposes.
Now, you can download the program for FREE! Just hit the buttons below and start your audio recording.
All in all, with this all-in-one video/audio recorder installed on your computer, you don't have to apply to other software anymore. You can record a lossless audio file with very simple steps.
2. Voice Recorder
Voice Recorder is the build-in voice recording software of Windows 10, you may use it to record sound on your computer if your machine is running Windows 10. Microsoft excel for mac 2011 tutorial.
Developed by Microsoft, Voice Recorder is a very easy-to-use tool when it comes to record system sound or microphone. With one simple click, you can choose the audio source for your recording.
What's more, the Voice Recorder supports a quick sharing function while you want to send your audio to friends or others, etc.
So, if you want to record simple audio, try Voice Recorder.
FAQ: Why is Audacity not recording Mac computer audio?
There's no driver for internal audio recording on a Mac computer, in other words, apps like Audacity have no access to the internal audio on your Mac and cannot record the sound.

You may download a driver manually and stick to Audacity or try other audio recorders. To find out more details, read this: (2 Ways)How to Record Internal Audio on Mac.
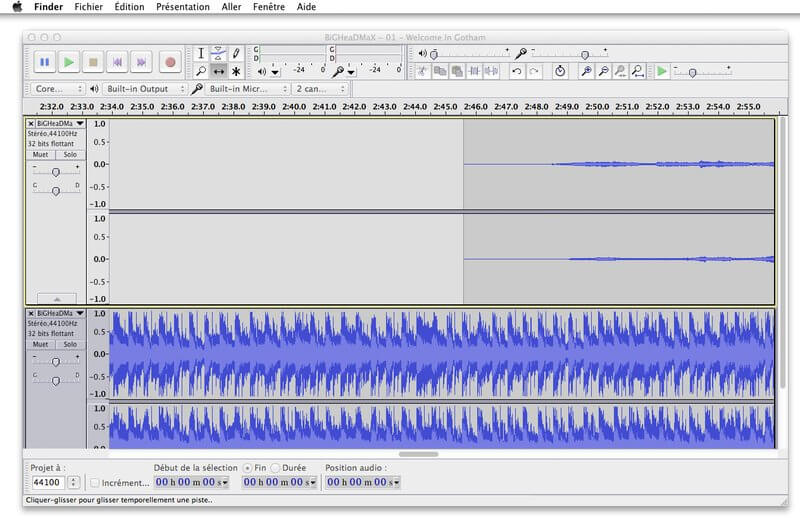
You may download a driver manually and stick to Audacity or try other audio recorders. To find out more details, read this: (2 Ways)How to Record Internal Audio on Mac.
To warp up:
The ‘Audacity Not Recording Sound' issue is not difficult to fix when you use the above methods. Also, when the recommended methods are not helpful, your Audacity has bugs then. Try an alternative, or you can reinstall it.
